1. 安装VSCode
2. 安装Window Gcc环境
- MinGW - Minimalist GNU for Windows Files 下载地址 点击Download下载并安装mingw
- mingw-Windows中安装GCC教程
安装完成后,在cmd控制面板输入指令:
# 对安装的gcc查看版本,执行成功表示安装成功。
$ gcc -v3. VSCode安装C/C++
3.1. 安装C/C++

3.2. 在.vscode文件夹中创建三个.json文件
vscode中,按ctrl+shift+p,然后输入C++,点击 C++编辑配置,自动生成'c_cpp_properties.json'文件内容。通常不需要修改,如果需要修改如下内容:
- 'c_cpp_properties.json',其中需要根据实际情况修改configurations.includePath, configurations.browse.path
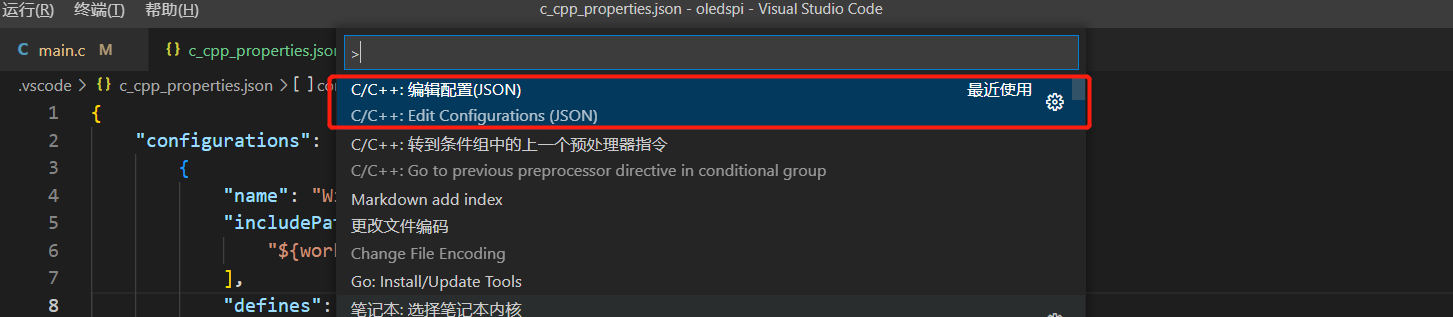
{
"configurations": [
{
"name": "Win32",
"includePath": [
"${workspaceRoot}",
"D:/VSCODE/EXE/mingw64/include/**",
"D:/VSCODE/EXE/mingw64/bin/../lib/gcc/x86_64-w64-mingw32/8.1.0/include/c++",
"D:/VSCODE/EXE/mingw64/bin/../lib/gcc/x86_64-w64-mingw32/8.1.0/include/c++/x86_64-w64-mingw32",
"D:/VSCODE/EXE/mingw64/bin/../lib/gcc/x86_64-w64-mingw32/8.1.0/include/c++/backward",
"D:/VSCODE/EXE/mingw64/bin/../lib/gcc/x86_64-w64-mingw32/8.1.0/include",
"D:/VSCODE/EXE/mingw64/bin/../lib/gcc/x86_64-w64-mingw32/8.1.0/include-fixed",
"D:/VSCODE/EXE/mingw64/bin/../lib/gcc/x86_64-w64-mingw32/8.1.0/../../../../x86_64-w64-mingw32/include"
],
"defines": [
"_DEBUG",
"UNICODE",
"__GNUC__=6",
"__cdecl=__attribute__((__cdecl__))"
],
"intelliSenseMode": "msvc-x64",
"browse": {
"limitSymbolsToIncludedHeaders": true,
"databaseFilename": "",
"path": [
"${workspaceRoot}",
"D:/VSCODE/EXE/mingw64/include/**",
"D:/VSCODE/EXE/mingw64/bin/../lib/gcc/x86_64-w64-mingw32/8.1.0/include/c++",
"D:/VSCODE/EXE/mingw64/bin/../lib/gcc/x86_64-w64-mingw32/8.1.0/include/c++/x86_64-w64-mingw32",
"D:/VSCODE/EXE/mingw64/bin/../lib/gcc/x86_64-w64-mingw32/8.1.0/include/c++/backward",
"D:/VSCODE/EXE/mingw64/bin/../lib/gcc/x86_64-w64-mingw32/8.1.0/include",
"D:/VSCODE/EXE/mingw64/bin/../lib/gcc/x86_64-w64-mingw32/8.1.0/include-fixed",
"D:/VSCODE/EXE/mingw64/bin/../lib/gcc/x86_64-w64-mingw32/8.1.0/../../../../x86_64-w64-mingw32/include"
]
}
}
],
"version": 4
}3.3. launch.json文件内容
- 这里建议debug自动生产
{ "version": "0.2.0", "configurations": [ { "name": "(Windows) Launch", "type": "cppvsdbg", "request": "launch", "program": "cmd", "preLaunchTask": "echo", "args": [ "/C", "${fileDirname}\\${fileBasenameNoExtension}.exe", "&", "echo.", "&", "pause" ], "stopAtEntry": false, "cwd": "${workspaceFolder}", "environment": [], "externalConsole":true }, { "name": "(gdb) Launch", "type": "cppdbg", "request": "launch", "program": "${workspaceFolder}/${fileBasenameNoExtension}.exe", "args": [], "stopAtEntry": false, "cwd": "${workspaceFolder}", "environment": [], "externalConsole": true, "MIMode": "gdb", "miDebuggerPath": "D:\\VSCODE\\EXE\\bin\\gdb.exe",// 自己电脑的gdb "preLaunchTask": "echo",//这里和task.json的label相对应 "setupCommands": [ { "description": "Enable pretty-printing for gdb", "text": "-enable-pretty-printing", "ignoreFailures": true } ] } ] }
3.4. tasks.json文件内容
{
// See https://go.microsoft.com/fwlink/?LinkId=733558
// for the documentation about the tasks.json format
"version": "2.0.0",
"tasks": [
{
"label": "echo",
"type": "shell",
"command": "gcc",
"args": [
"-g",
"${file}",
"-o",
"${fileBasenameNoExtension}.exe",
"-fexec-charset=GBK"//解决中文乱码
]
}
],
"presentation": {
"echo": true,
"reveal": "always",
"focus": false,
"panel": "shared",
"showReuseMessage": true,
"clear": false
}
}3.5. 写一个简单的"Hello,World!"代码
#include "stdio.h"
void main(){
printf("Hello World!\n");
}3.6. 运行代码(F5)检查C环境是否配置成功,打印出"Hello,World!"即成功!(可以将.vscode中的三个文件保存起来,以后创建.c文件时直接复制即可)


4. VScode导入keil工程
VScode中不仅能打开keil工程,还能够进行修改和编译. 若项目根目录和导入项目的文件位置 不在同一目录下, 需要选择NO并手动选择项目工作区域。 建议项目路径为英文,否则在st-link中会报错文件错误。
4.1. 安装Embedded IDE插件
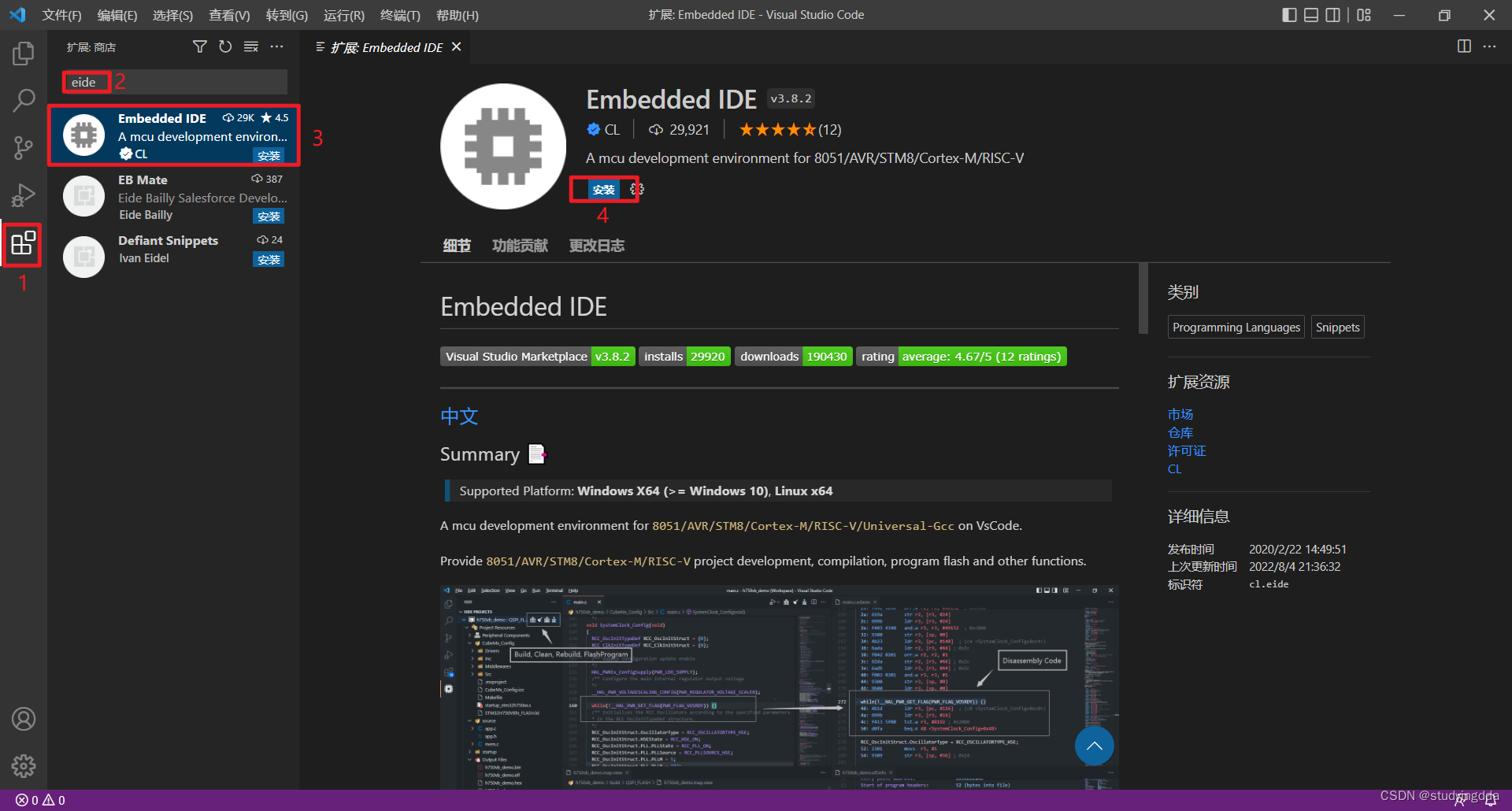
4.2. 点击设置工具链
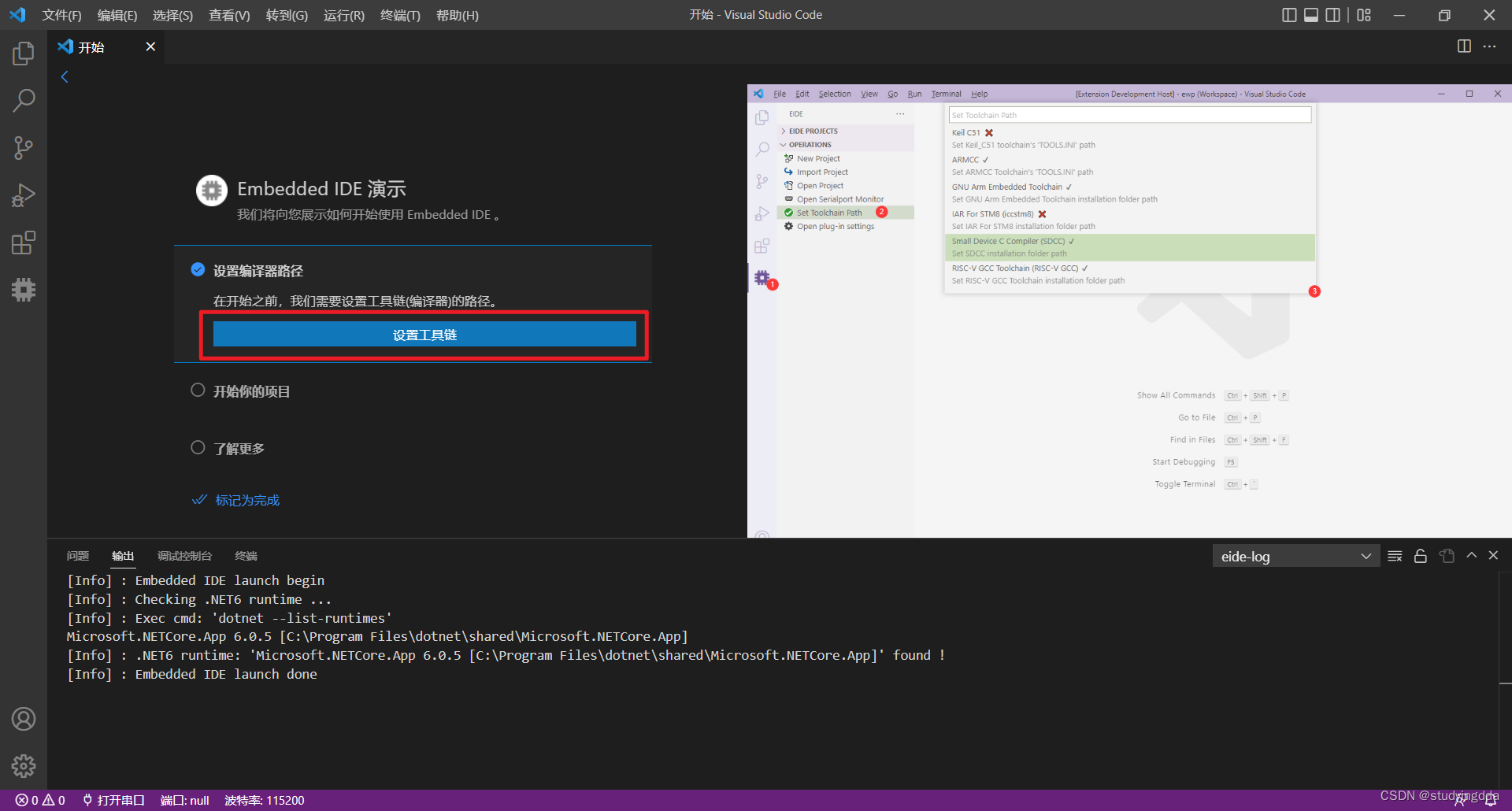
4.3. 选择’Keil MDK’
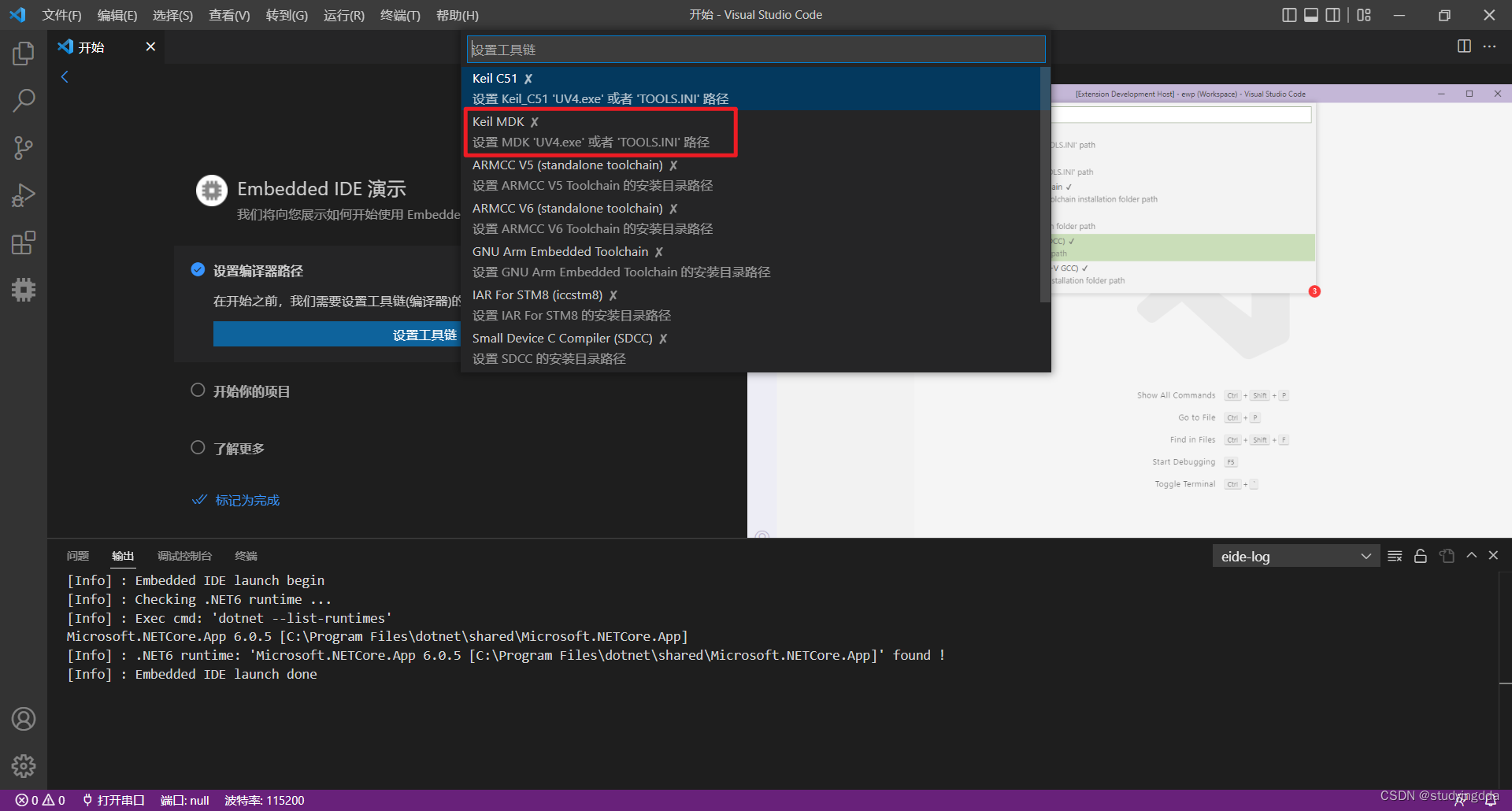
4.4. 找到keil安装路径,选择’TOOLS.INI’文件
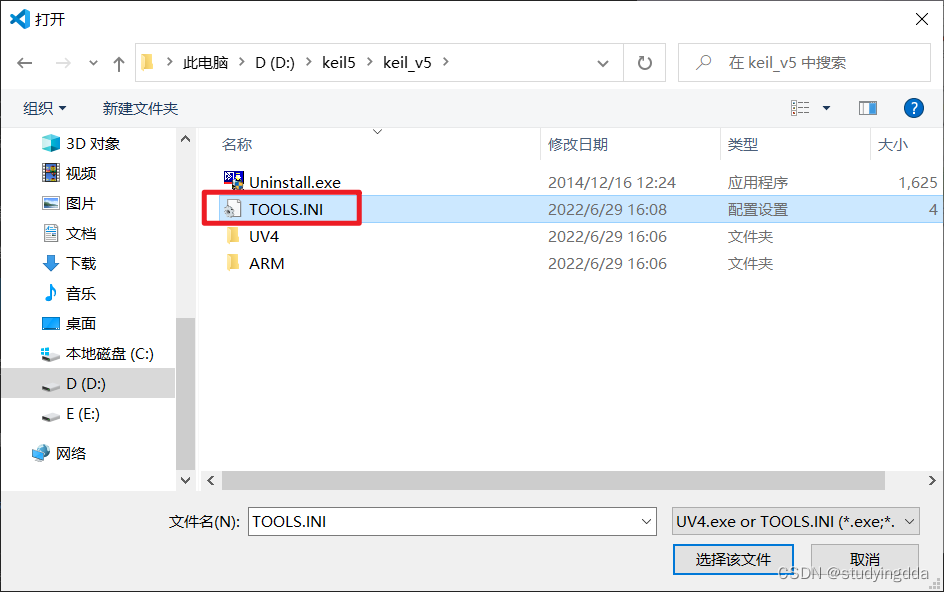
4.5. 导入keil工程,选择MDK
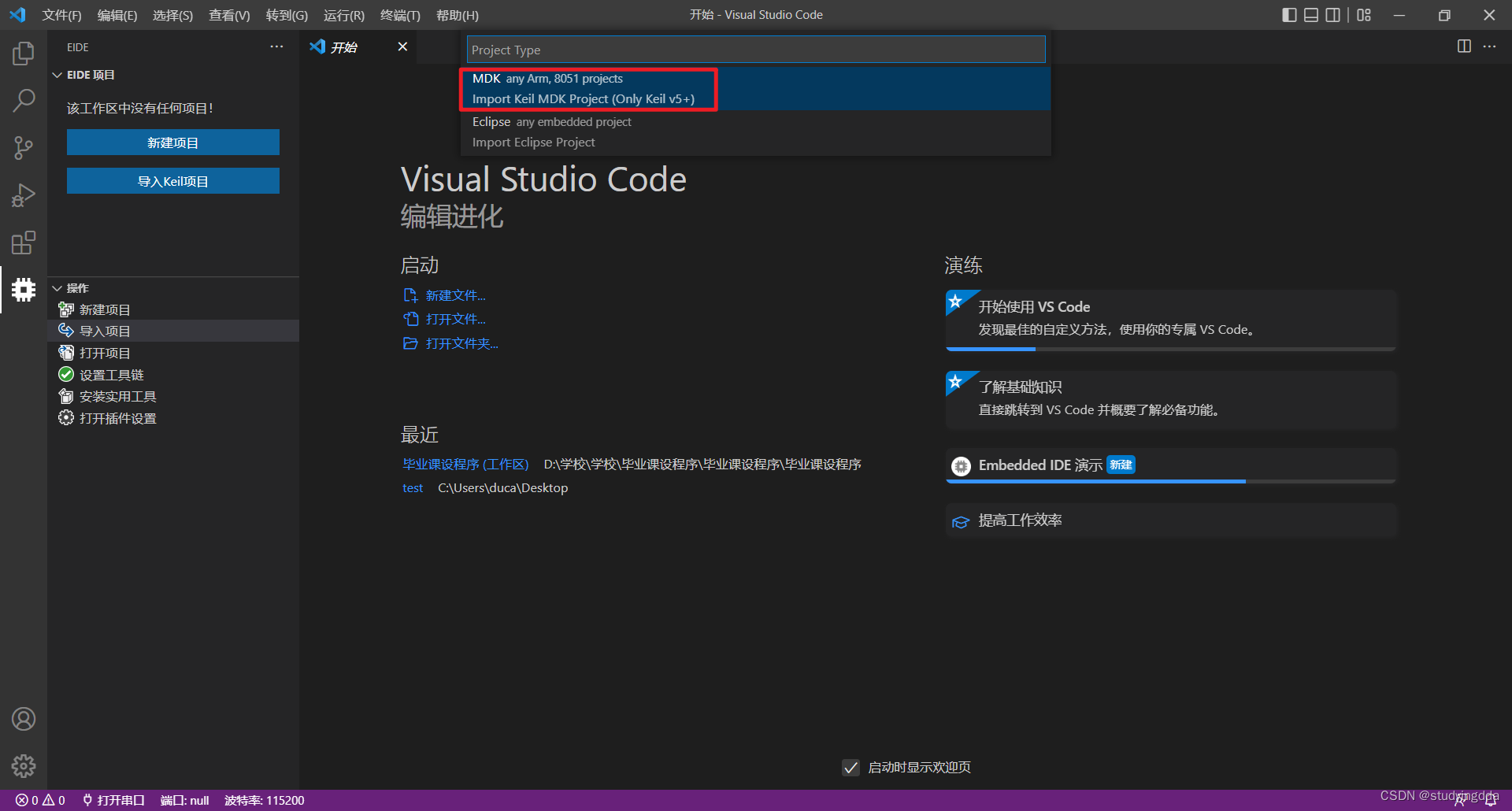
4.6. 编译工程
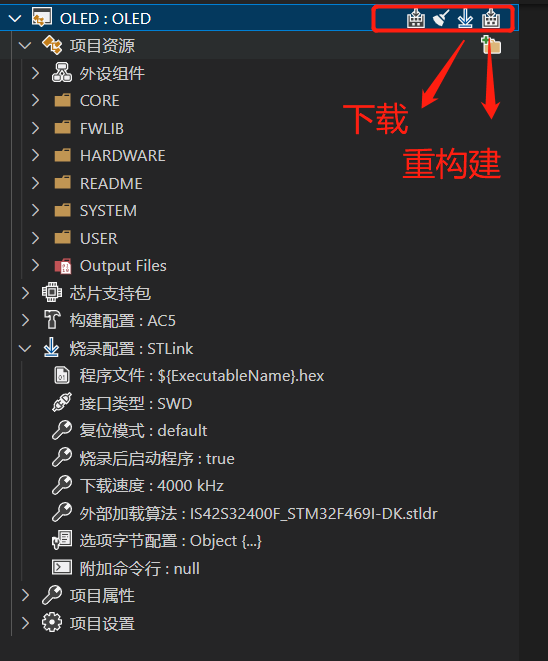
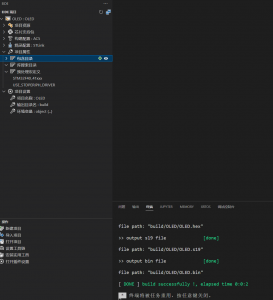
4.7. 在烧录和芯片参数配置
- 修改宏定义/引用头文件目录/修改烧录方式
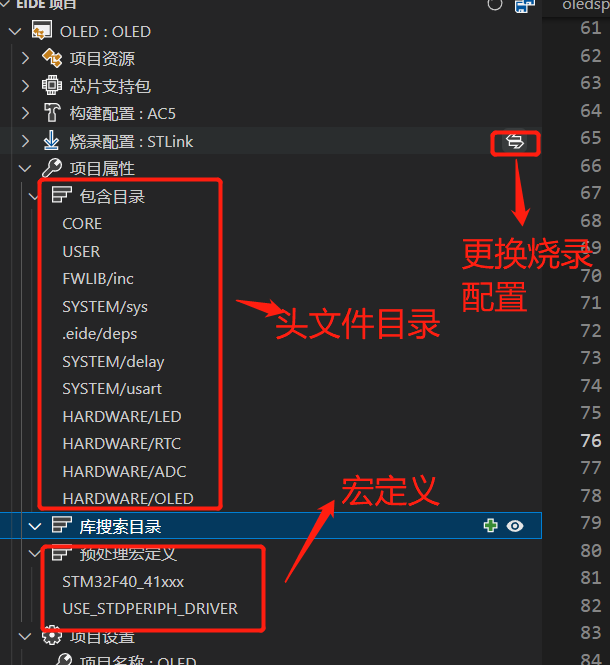
- 芯片支持安装pack包,支持芯片
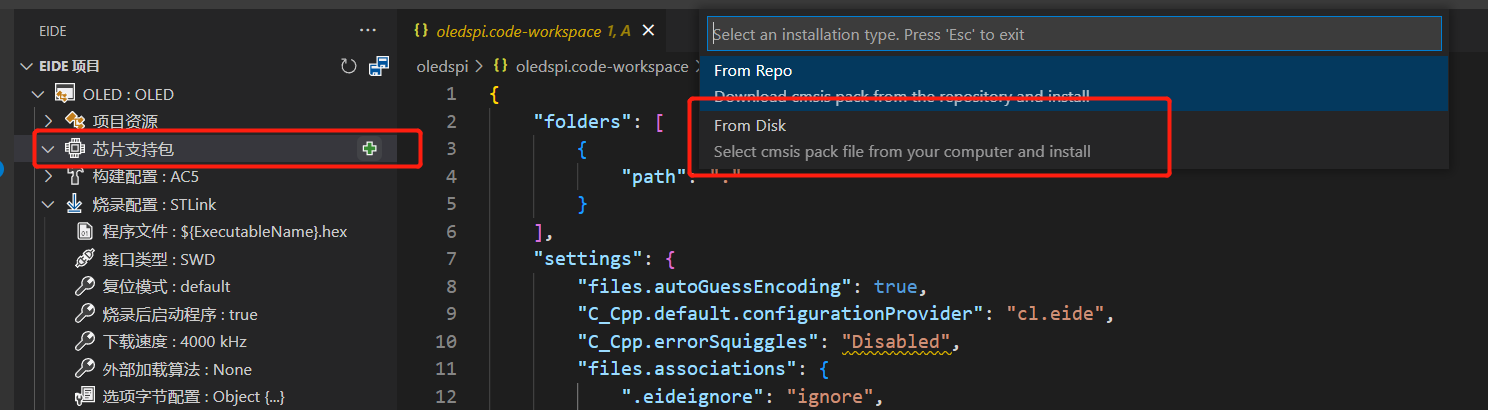
根据具体情况选择烧录方式,例如更换j-link/st-link等
-
烧录方式,配置算法选择和下载速度
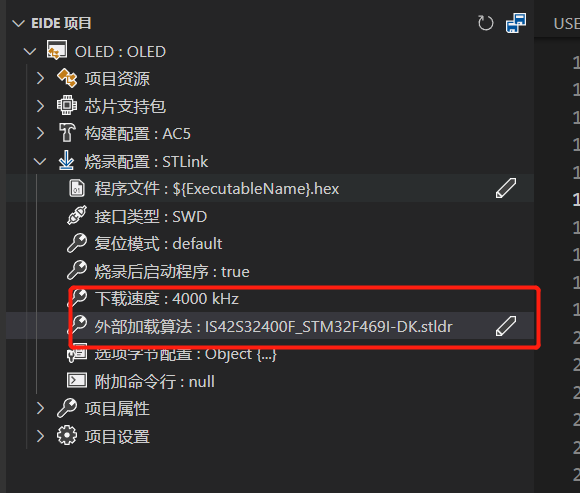
Error: Old ST-LINK firmware version. Upgrade ST-LINK firmware
Error: Old ST-LINK firmware!Please upgrade it.4.8. 更新ST-LINK 固件版本
点击下载,可直接使用ST-LNK将程序烧录到开发板
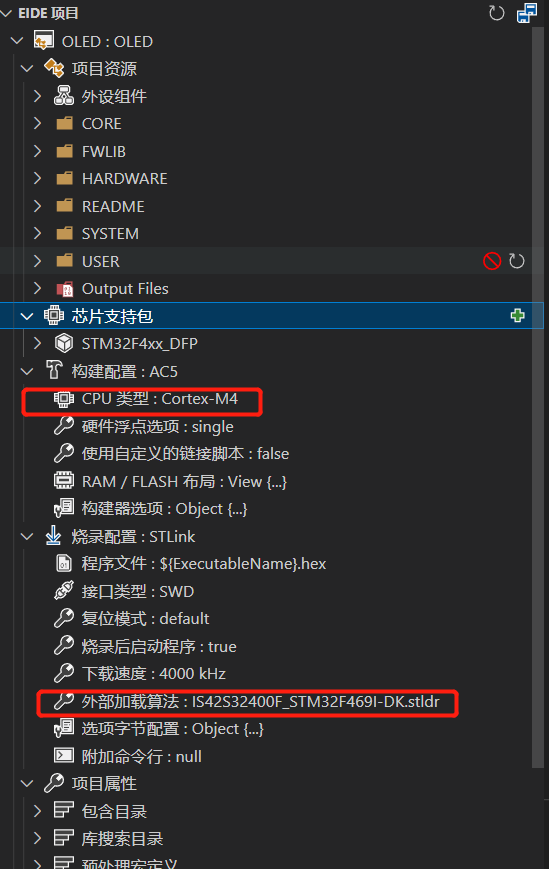
4.9. 到此,VScode配置C环境和导入keil工程完毕!
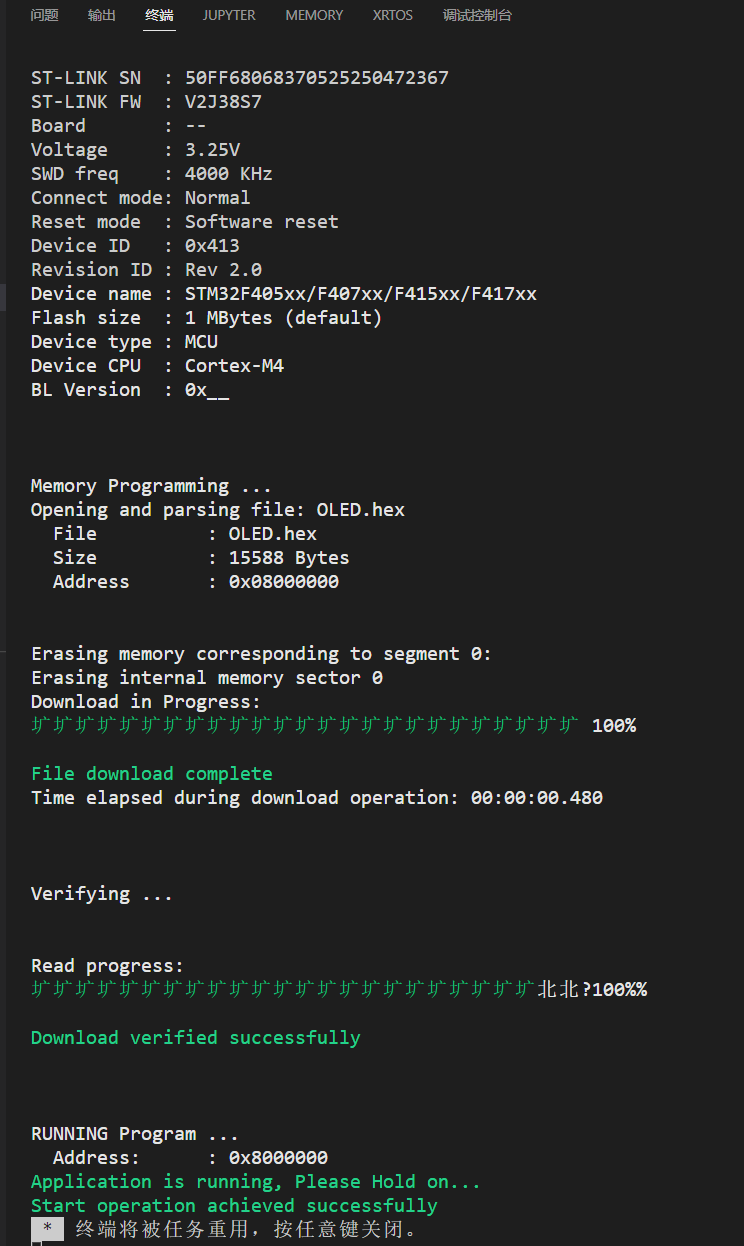
4.10. 导出工程模板
右键你需要导出作为模板的项目,选择导出EIDE模板
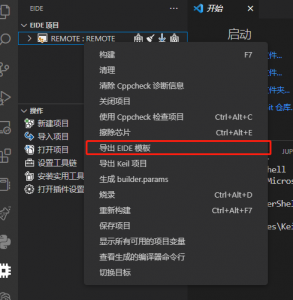
压缩导出需要一定的时间,导出完成会在右下角有提示,并且很快消失
导出完成之后你就可以到你这个工程的根目录下找到一个后缀为.EPT的文件,将他放到你的模板库里方便下次建立工程的时候使用。

下次使用的时候只需要从本地项目模板内新建项目,填写名称,选择项目路径就可以直接编写程序进行烧录了。
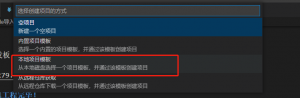
5. 参考文档
赞赏 微信赞赏
微信赞赏 支付宝赞赏
支付宝赞赏